In the Customize Emails area, you can create and manage your library of email message templates, which we like to call “E-Motivators.” E-Motivators are the front end to each Voodoo campaign, and they serve one main purpose—to MOTIVATE the reader to click the embedded link and watch your Video Sales Message (VSM), take your Survey, visit your Trackable Link(s), etc.
You can create a new Email template or select and edit one you’ve previously created. Most Voodoo systems have one or more Email templates pre-loaded, which you’ll see in this list. (NOTE: All the templates you see and create here will show up in the pull-down menu called Email Template when you’re preparing to launch a Voodoo campaign in the Send Email area.)

In the main list, you see the Template name, the Subject line, whether it’s a Master template supplied by your Team Leader (which must be copied before you can Edit), the date the template was created, and other options: Preview, Copy, Edit and Delete.
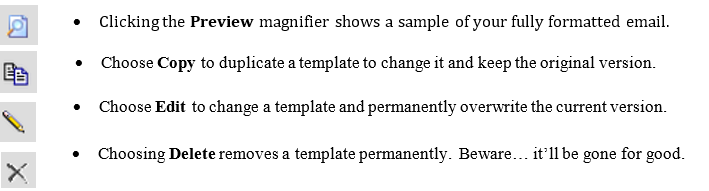
Let’s polish up a template for you to use in a campaign by copying an existing template so you don’t overwrite the original. Click the Copy icon of the message you want to change. You’ll see it populates the fields with the existing template.
Go ahead and make your changes. The Message Name is for your use only…it WILL NOT be visible to your recipients.
Next, change the Subject. This Subject line will appear in your recipients’ email preview windows. Learn to create subject lines that are more likely to get delivered and less likely to get caught by spam and junk filters. (You can download the Voodoo Subject Line Guide to find out more.)
Super Feature: you may also insert a recipient’s name in the Subject Line using the Insert Custom Field drop-down.
Attachment: Click the "Browse" button to find the file or document on your computer that you would like to upload as an Attachment. Once uploaded properly, your file will be displayed directly below. Note: This type of standard Attachment is not trackable. To track click-throughs or downloads of a particular file or document, use Voodoo's Trackable Links feature.
Editing and Formatting your Message:
For Message format, always select HTML. We include a Text option, but you’ll use HTML for all your Emails, because it’s required to embed links to your VSMs, Surveys, Trackable Links, etc.
Will your email include a photo or other graphic? Then check the box labeled Allow this email to be viewed online in a browser. This places a View in Browser link at the top left, center or right of your email. No matter what email app your recipient uses and even if they have Show Images turned off, this will allow them to view the email’s full contents in their default browser.
Now finish polishing the contents of your email. Voodoo includes a complete HTML editor to make your email look just how you want. There are over 30 features in the editor…but don’t panic if you’re not familiar with them. You can mouse over any icon and you’ll see right away what each button does.

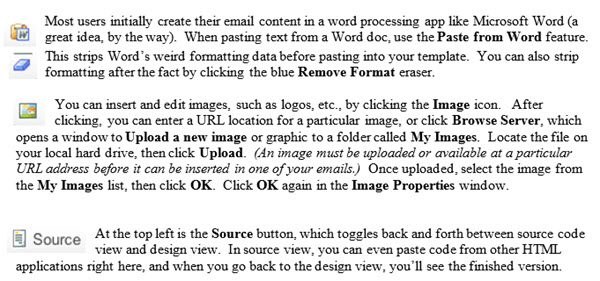
When working with HTML, please keep in mind, the simpler you make your Email template, the more likely it will get past spam filters and do what you want it to do.
Adding Customization & Tracking to your Email:
Just below the text window, you’ll find a MERGE FIELDS pull down menu. This is how you merge the contents of personalized data fields from your Personal Settings and your Contact records.
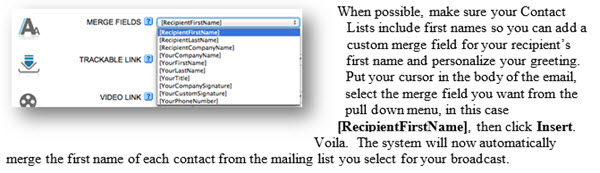
You can also add other fields like your own name and company name, even your whole Custom or Company email signature, which will pull that info directly from your Personal Settings.
To embed a Video Link or Survey Link in your Email:
Move your cursor to where you want to embed your link. Below the MERGE FIELDS section, you’ll see the options VIDEO LINK, SURVEY LINK and TRACKABLE LINK. Select the item you want to insert from the appropriate pull-down menu, then click Insert. You’ll see the link’s position, in brackets (e.g., [VideoLink] or [SurveyLink], right where the link’s Display Text will appear in the body of your message. Don’t forget to choose the video or survey you want linked!
Where it says: Display Text / Image, click Edit to add whatever text and/or graphics you’d like. Everything you put in this area will be “clickable.” Feel free to add a graphic like a video thumbnail. The HTML editor allows you to change the appearance of your text, make it larger, add color, etc. This text and HTML content will REPLACE the words [Video Link] or [Survey Link] in the body of your email and can say whatever you like…usually something like “Click here to find out more.”
>>> NEXT SECTION:
STAGE TWO: Managing Your Contacts with My Contacts
Business Builder How to Voodoo Guide
Business Builder How to Voodoo Guide