Many marketers simply send out a single email message to their contact list and hope for the best. But according to BtoB Online, the average open rate for marketing emails is 19.7%. Would you like to reach more of the 80+% that didn't open your email? Voodoo can easily help you do just that.
Voodoo has a builti-in feature allowing you to copy the contacts that haven't opened your email into a list—either creating a new list or adding them to an existing list. This means you can send a second email to these contacts, and increase your overall open rate percentage.
Here's how easy it is...
Voodoo Feature #584 - Copy Contacts to a List for Remarketing
Both eVideo Launcher and Business Builder users can easily copy contacts that haven't opened an email into a list.
1) Login to your Voodoo account
2) Access My Reports
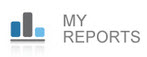
3) Select the Campaign/Email you would like to send again to the unopeners
4) Click the Unopened statistic which will take you to all the subscribers who have not opened your email
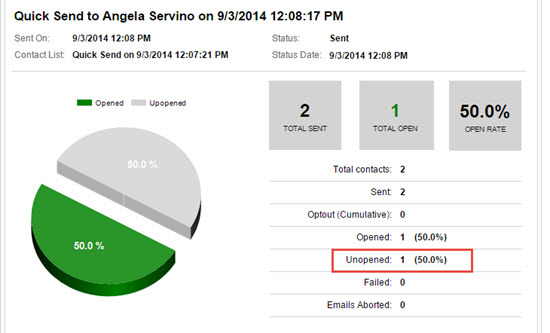
5) Click the Copy to Contact List button
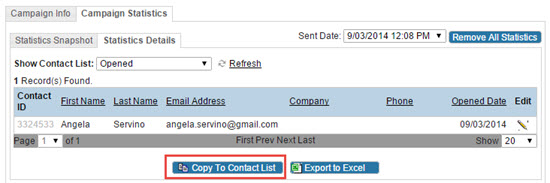
6) Select Existing Contact List or New Contact List. When naming your new list be descriptive (i.e. Campaign Name - Unopened or Campaign Name - Round 1 Unopened)
7) Click Ok and your contacts are now in the list.
Optimization Tip: Sending a second email to your contacts that haven't opened one of your emails gives you a perfect opportunity to do some optimization testing. With the second email you can change the subject line or any of the content in your email to test if it increases your open and/or click rates.
Contact / Database Lists, eVideo Launcher, New Feature, Quick Add & Send, Business Builder
copy contacts, remarketing