Voodoo lets you create Trackable Links to any internet content and track exactly who clicks on the links in your email campaigns.
But did you know, you can also upload a file and make it trackable? Upload items not otherwise available on the web such as private whitepapers, reports, other PDF files, audio files and more. Each file you upload becomes trackable and can generate Automated Action Alerts to notify you about click-throughs in real time.
A powerful use of this feature is for Add-to-Calendar links. When contacts sign up for an event, they like being able to click a link or button to add the event to my calendar. That way, they get easy access to event details right in their calendar. Now you can leverage this functionality for event invitations and confirmations you send from Voodoo.
The screen capture below shows how Voodoo customer Trans-West inserts an Add-to-Calendar button on the email confirmation each event attendee receives after they register for an event.
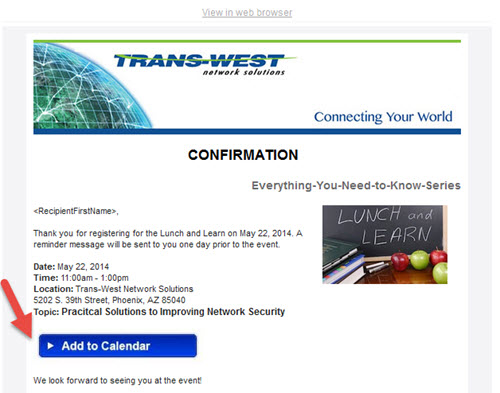
So Voodoo Business Builder users, let’s find out how to set up one of these links for your next event.
Voodoo Feature #399 – Creating an Add-to-Calendar Trackable Link
The three main steps are:
Create an iCalendar (.ics) file and save it to your computer, create a trackable link and insert the trackable link into your email template.
1) Create an iCalendar (.ics) file:
Every email client is a little different so you may need to access your help documentation.
Here is a link explaining how to create .ics files from Microsoft Outlook.
In Outlook, you create the event in your calendar, forward it, then use Save As to download the .ics file onto your computer. This is the file you will later upload to make a Trackable Link.
2) Create a Trackable Link:
a) Access Trackable Links from Customize Email icon or the QuickLinks drop down menu on the Dashboard

b) Click Add New Trackable Link
c) Enter the details for the Trackable Link
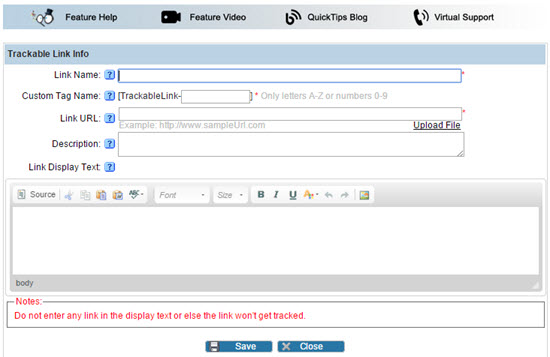
- Enter a Link Name - this is for your reference only
- Enter Custom Tag Name - this is for your reference only
- Enter Link URL - Click Upload File and upload the iCal file you saved on your computer
- Add a Description - this is for your reference only
- Enter Link Display Text - this is the text that will appear on your email template.
- Note - as an alternative to Display Text, you can upload an image to use as a click-through link (i.e. an Add to Calendar button by using the Image icon in the toolbar shown below.)

d) Click Save
3) Insert the Trackable Link into Email Template
1) Access the Email Template
2) Scroll below the email content to the Voodoo options
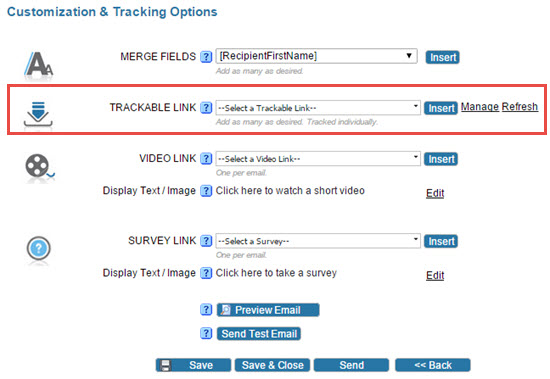
3) Click the drop down box for the Trackable Link option
4) Select the Link you just created
5) Place your cursor in the email template exactly where you wish to place the link
6) Click the Insert button next to the Trackable Link Option
7) Save your email template. Be sure to Preview your template and test the link.
Your Add-to-Calendar link is now inserted into your email.
Voodoo Business Builder users, give it a try right now by logging into your Voodoo account. And eVideo Launcher users, well...this is yet another reason to upgrade to the full-featured version of Voodoo.
Email Templates & Image Library, New Feature, Video Library & Trackable Links, Business Builder
add to calendar, event, invite