We've rolled out another powerful new feature—image editing functionality within Voodoo. You can now upload and instantly edit your images without leaving the Voodoo interface. Crop, resize and add text...even add effects and frames.
This QuickTip explains how to use the new Image Editor to edit images you'll embed in your email templates and the photo used in your Digital Business Card.
Voodoo QuickTip #211 - New Image Editing Feature
Editing an Image in your Image Library
1. Upload your image to the Image Library
2. Click the pencil icon to edit the image. Note: When you edit an image and save the changes, you are updating the existing image. To keep the original image, make a copy (using the copy icon) first, then make edits to the copy.
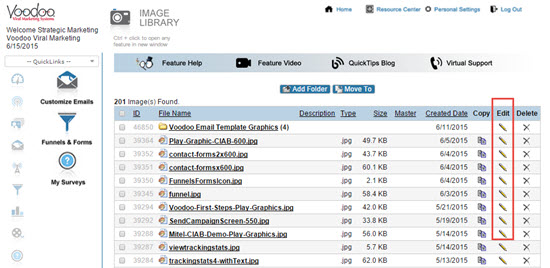
3. From the Edit File Info window click the Edit photo button.
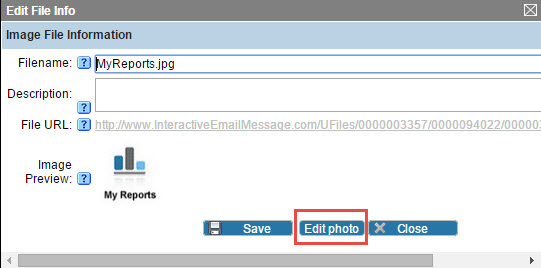
4. The Photo Editor will open and you will have access to many image options. Make your edits and then click Apply and then Save.
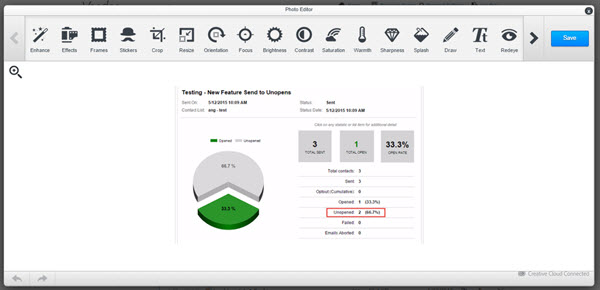
Editing an Image from an Email Template
1. To edit an image already embedded in an email template, simply right-click on the image (control-click on a Mac) and select Image Properties.
2. From the Image Properties window select Browse Server.
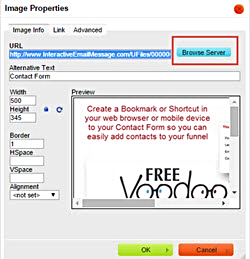
3. Find the Image in the list and click the pencil icon to edit the image. Note: When you edit an image and save the changes, you are updating the existing image. To keep the original image, make a copy (using the copy icon) first, then make edits to the copy.
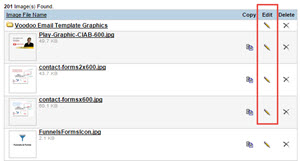
4. Make your edits to the image and click Apply and then Save.
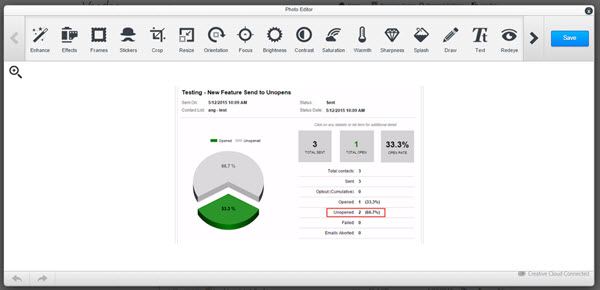
Uploading and editing your Digital Business Card Photo:
1. Go to Personal Settings in the Top Toolbar.

2. Click on the Digital Biz Card tab.
3. From this screen you can edit the text in your Digital Business Card, upload a new photo and edit your photo.
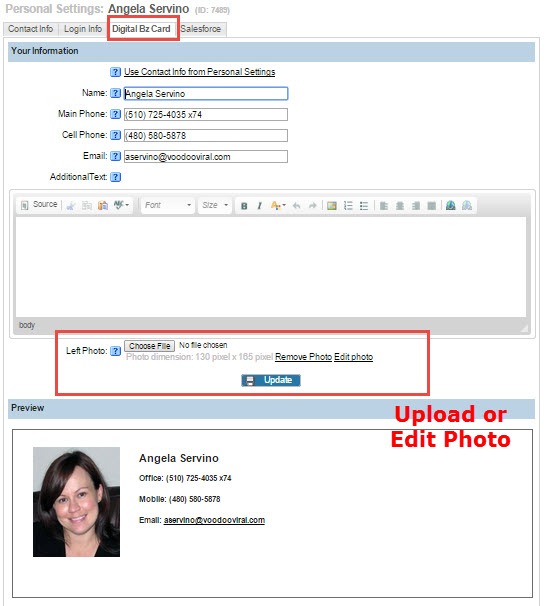
4. When making changes to your Digital Business Card photo, it's important to note that in order for the image to be displayed properly in your video frame, we recommend a size of 135:160 pixels. To make this easy for you we have added a crop preset called DBC Photo (4:5) to the Crop toolbar. Just click the Crop button on the toolbar.
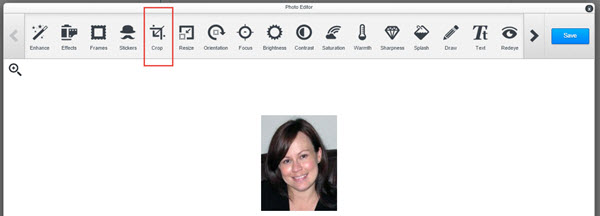
5. To resize you image click the DBC Photo (4:5) button in the toolbar. This will size your photo appropriately.
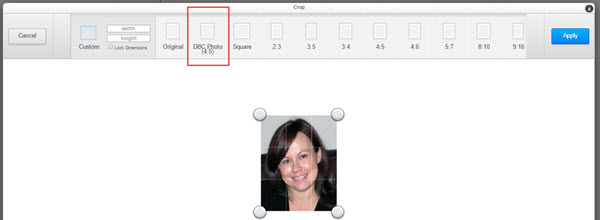
4. Click Apply and Save. Once you made your changes be sure to also click the Update button from the Digital Business Card screen.
Business Builder users, try the Image Editor right now by logging into your Voodoo account. And eVideo Launcher users, let us know if you are interested in upgrading to the full-featured version of Voodoo so you can have access to Image Editing and lots of other features to save time and make you more successful.
Build Campaigns, Business Builder, Email Templates & Image Library, New Feature, Quick Tip
photo editing, image editing