2016 was an exciting year for Voodoo. We released many new features and loads of new content for our customers use in their campaigns. Here is a quick recap of our most popular changes and additions:
Exclusive Voodoo Telecom Prospecting Videos
Your account gained value with new videos lovingly created by Voodoo's award-winning video production team. In 2016, we proudly announced 6 exclusive videos (+ companion email campaigns) to boost your VoIP, telecom and Unified Communications prospecting efforts.
All 6 videos are available in standard personal and Digital Business Card (DBC) frames.
Install Your Own YouTube Videos
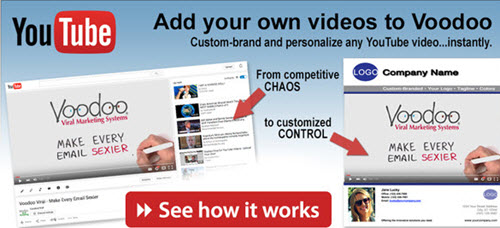
Voodoo Business Builder users now can choose any YouTube video, then frame it, share it and track it. Add any YouTube video to your Video Library, then use your branded, personalized Voodoo version for prospecting and customer nurturing.
You can even record a video on your smartphone, then instantly frame it with your logo and contact information. Click the image above to see how this feature works.
Thumbnail Images for High-Impact Social Posting
To save time with your social posts and website galleries, we've created a standard set of images for our Exclusive Telecom Prospecting Videos. Use these images in your social media accounts to increase click-through rates.
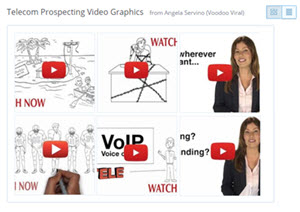
Click here to access our dropbox folder and download the image thumbnails.
We've also created a set of thumbnail images for Mitel videos. Click here to access these images.
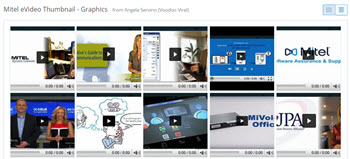
Automatic Bounceback Handling
Voodoo implemented a new, vital, time-saving behind-the-scenes feature in all user accounts called Automatic Bounceback Handling. This essential feature allows you to:
- keep your lists cleaner
- improve deliverability rates
- protect your sender reputation
- save time!
This new feature keeps all bounced emails out of your personal inbox. It also helps keep your lists clean and gives you more accurate statistics on how your campaigns are performing.
To learn more about Automatic Bounceback Handling, check out our blog post here.
We are now at work building out new features for 2017. If there are features or improvements you'd like to see in Voodoo, please shoot us an email: support@voodooviral.com.
Build Campaigns, Business Builder, Contact / Database Lists, Email Templates & Image Library, eVideo Launcher, New Feature, Quick Tip, Video Library & Trackable Links
deliverability, graphics, image for video link, images, non-delivery notifications, non-delivery messages, thumbnail images, prospecting videos, youtube