Let's explore a vital step in your communications process: testing your emails. Why is this so important? Well, it's happened to all of us. We craft the "perfect" email only to discover a typo or incomplete link after it's been broadcast to a large number of recipients.
This feature tip contains the steps you should take to test your email campaigns before you send them out.
Voodoo offers multiple ways to test emails. You can Preview the email from the email template, send a test email right from the template editor (Sales Magic Users), or build an actual campaign to send the email to a test list you have created. These are all useful features to get you through the creative and testing processes.
By far the best way to test your emails (we cannot stress this enough) is the last of those 3 options. Always send an actual Test Campaign to your test list (including yourself) before sending to a larger group. This will allow you (and/or other team members) to click through to check your video, survey or trackable links, your tracking stats, etc. You'll receive the real campaign email, see exactly what your contacts will see, and make sure everything is working perfectly. It's that easy to avoid heartbreak and embarrassment!
Voodoo Feature #222 - Previewing and Testing Emails
eVideo Launcher users: to create your internal test list and fully test your email templates follow these steps:
1) Login to your account and access the Email Template.
2) On Step 2. Choose Recipients, select to enter your test contacts one at a time.
3) Name your contact list so you can easily identify it as your permanent test list (i.e. Testing, Testing Only).
4) You’ll use this small test list to send your campaigns to yourself and/or other colleagues so enter your testers' email information (email, first name, last name, company name). Click Next.
5) Add any personalization you would like to test. Click Next.
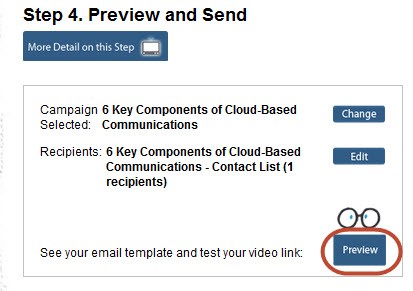
6) Preview your email and launch your test email by clicking Send Campaign.
7) Check your email for typos and be sure to test all the links.
8) Once tested you can send out your broadcast to your larger group of recipients.
Campaign Manager users: to create your internal test list and fully test your email templates follow these steps:
1) Access your Contact Lists and click Add New Contact List.
2) Name your contact list so you can easily identify it as your test list (i.e. Testing, Testing Only). Click Save.
3) Click on the Contacts tab and Click Add Contact. Enter the details for your testers and click Add.
4) After you have created your email template (and saved it), from the template you can first preview the email. Click the Preview Email button to see how your email looks and how your embedded links are performing. These previews contain your active links, so you can test and make sure each link will take your recipients right where you intend them to go.
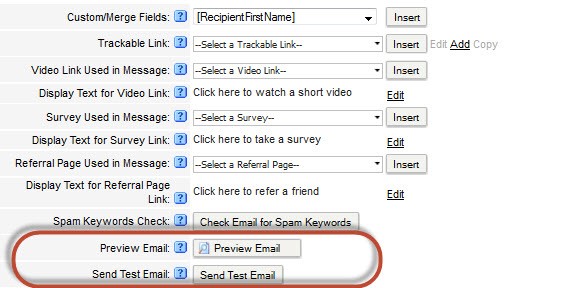
5) You can also Send Test Email directly from the email template. Just click the Send Test Email button to send yourself a copy of the template to check its content, formatting and video link, as delivered to your in-box. Note: This test email is NOT identical to an actual campaign broadcast:
It does not have a reference Contact List to access for the RecipientFirstName and other custom fields.
Because of this missing active content, the test is more likely to get identified as junk or SPAM.
The test delivery will NOT be monitored in your tracking stats. It’s for your reference only.
6) Because step 5 will not give you an email that is identical to the one broadcasted, it's important to send an identical one to your test list. Access the Campaign Wizard or Build/Send Campaign and send your email template to your internal test list to see exactly what your recipients will see.
7) Check your email for typos and be sure to test all the links.
8) Once tested you can send out your broadcast to your larger group of recipients.
After creating your internal test list one time, you will use it over and over again.
Build Campaigns, Business Builder, Email Templates & Image Library, eVideo Launcher, New Feature
preview, test, testing