Voodoo is excited to announce a new feature for Business Builder users called Workflow Rules. This important automation feature allows campaign owners to add or remove contacts to or from lists based on specific trigger actions. For example, when a contact opens an email, views a video, clicks a trackable link, they can either be add to or removed from any list.
Now you can easily automate more campaign actions for effective follow-up with your contacts. And you can easily and automatically segment your lists based on actions that take place.
Here's how you set up a Workflow Rule: .
Voodoo QuickTip #832 - Workflow Rules
1) After you have finished crafting an email template, and you are ready to send a campaign, go into Send Email. We've added a tab on that page called Workflow Rules.
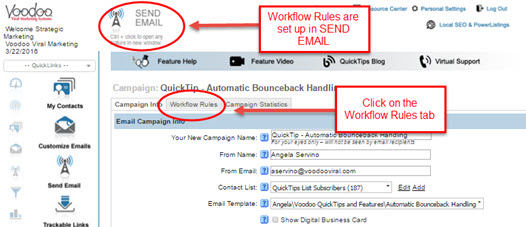
2) Click on the Add New Rule button to create a new Workflow Rule.
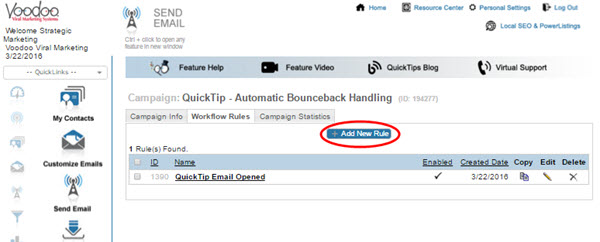
3) Give your rule a name. Check what would activate this rule. Choose from the following options (you can select more than one): Email Opened, Survey Link Clicked, Trackable Link Clicked, Video Link Clicked
4) You must save the rule before you can apply the action. Once you click save, then select the action you want to occur when the contact performs the trigger action(s) above. The options are to add contact to a list or remove contact from a list.
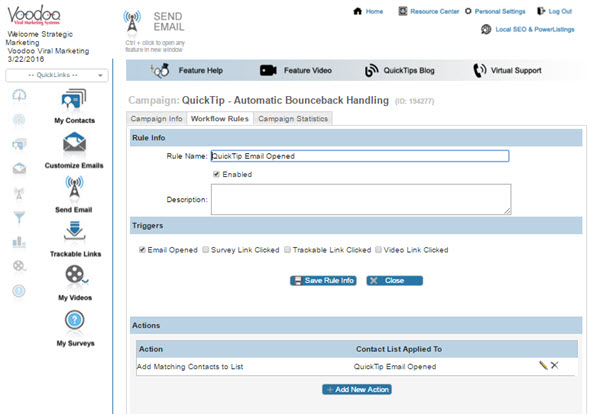
Once the Workflow rule is saved and enabled, the actions will take place. Below are are two popular scenarios to use this feature for:
Scenario 1: Create Follow-Up Lists
Workflow Rules makes it easy to access contacts that require a call back or need additional follow-up. Set up a Workflow Rule to create a Call Back/Follow-Up List based on a specific Trigger, for example when a contact opens an email and then set an Action to add the contact to a specific list you choose.
Trigger > Opened Email
Action > Add Matching Contacts to List: Warm Lead List or Email Open List
Scenario 2: Continue Marketing to a Specific Audience that has Shown Interest
Workflow Rules makes it easier to continue marketing to a specific audience after capturing initial interest. Many times an email is created with text for a specific situation (met at trade show, spoke on phone, etc). If the recipient of that email was to then to view a video, you could put them into a contact list attached to a funnel to follow up with more content related to that video.
Trigger > Viewed Video
Action > Add Matching Contacts to List: Nurturing Contact List attached to Funnel
Of course, there are many other ways to use Workflow Rules. Review your campaigns to see how you can use this feature to save time and automate your follow-up.
Build Campaigns, Business Builder, New Feature, Quick Tip
workflow rules