Note: this post was updated on 7/15/14 to reflect changes to the LinkedIn export connections process.
LinkedIn is the world's largest professional network. According to CMO.com, LinkedIn's user base now stands at more than 259 million people and counting, up 38 percent year-over-year. It's a great tool for professional networking and I hope you are taking advantage of it.
But did you know you can use LinkedIn and Voodoo together to enhance your success? It's easy to export your LinkedIn connections as a CSV file, then import them into your Voodoo system.
Here's how:
Quick-Tip: Export Your LinkedIn Connections and Import into Voodoo
From LinkedIn, you can export connections from the Contact Settings page. Only the full name, email address, current employer, and position are exported. To export your connections list:
1) Login to your LinkedIn account and move your cursor over and select Connections.

2) Click the Settings icon near the top right that looks like a gear. 
3) Under Advanced Settings on the right, click Export LinkedIn Connections

4) Enter the security text if prompted.
5) Click Export.
6) Save the file somewhere you can easily find it, like your computer's desktop.
Note: If you're using Internet Explorer and you see a yellow pop-up blocker across the top of the page, click the yellow bar and then select Download File.
Now you have a CSV file that you can import into your Voodoo account. Always review your list to comply with anti-spam law and to be sure you are emailing people who have a legitimate interest in your content, company, or what you offer.
Need some help importing the CSV file into your Voodoo account? Click to watch this video Quick Tip.
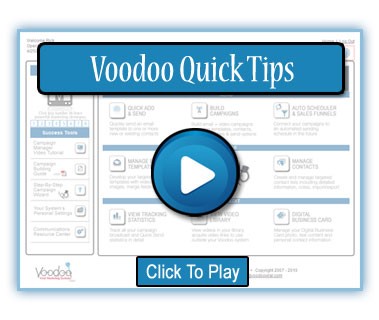
Business Builder, Contact / Database Lists, eVideo Launcher, Quick Tip
LinkedIn, Contacts, Import