One of the most powerful features of Voodoo is how it notifies Sales Reps about prospect and customer interest so they can follow up with hot leads quickly.
How fast you connect with interested leads is a key to your sales success. In fact, the Lead Response Management Study shows that responding to web-generated leads within 5 minutes increases contact rates by 900%!
Companies using the Voodoo Viral Marketing system have numerous options on how to broadcast campaigns. In many cases, the Marketing team sends personalized eVideo campaigns on behalf of Sales reps like you. These campaigns are personalized so they appear to be sent from a specific Sales rep (you), but they're actually sent by a Marketing team member using Voodoo. When a campaign gets launched on your behalf, it’s important for you to be ready for incoming lead notifications.
Lead notifications (also known as Automated Action Alerts) gives you an automated way to know which prospects or customers are showing interest in a campaign right NOW.
Depending on the content of the campaign and how Marketing chose to set it up, there are three types of Automated Action Alerts that notify you in real-time each time a recipient:
- Opens your email — used mostly on campaigns to very small groups
- Views the video — used on campaigns of any size, and an excellent indicator of real interest from a person who is now better informed about your product or service
- Clicks a trackable link — usually to download a PDF brochure or take a survey, etc. Another good indicator of genuine interest.
If any or all of these options were enabled in the campaign setup, you'll receive a real-time Action Alert telling you who took action and what action they took. Here's what they look like:
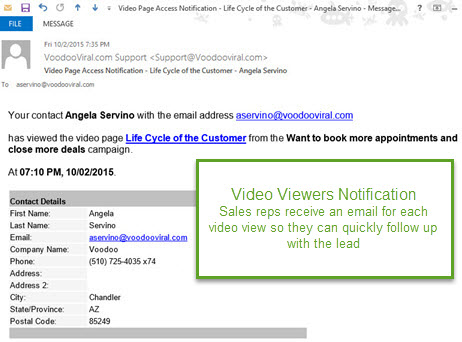
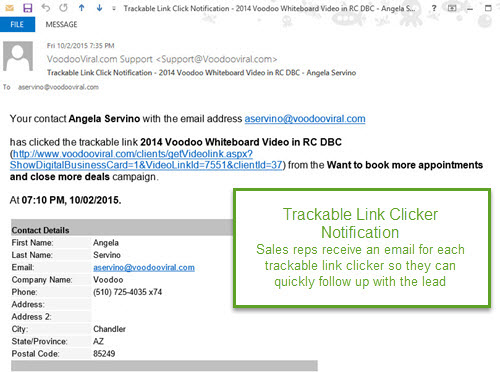
You can imagine the power of this info... Now you know immediately when someone opens, watches or clicks and is ripe for a follow up email or phone call. You know exactly who they are, including their email address and other contact info. You can reach out within minutes of their response to your campaign - right when your company and offer are fresh on their mind.
Video Viewers and Trackable Link Clickers are leads now showing interest in your product and/or service. For most campaigns, the faster you follow up, the more likely you are to have a substantive conversation with a receptive audience.
What you can do to prepare: All Voodoo Automate Action Alerts are sent from support@voodooviral.com. It's a great idea to add this email address to your safe sender list so your notifications don't get trapped in junk or spam. See our post on Adding Voodoo to Safe Sender List for more information.
Voodoo Automated Action Alerts contain the exact information you need to follow up, based on the specific data your Marketing team originally imported for each contact. These lead notifications are like finding needles in the haystack. They often help you schedule appointments and load up your sales pipeline for much greater success over time.
Keep in mind that no prospect or customer likes to be pounced on after interacting with an eVideo campaign. When you follow up with your leads, we suggest a subtle approach, not showing them that you KNOW they intereacted with your campaign, but instead, gently opening the door, like this:
"Hi, [NAME]. Did you have a chance to check out the information I sent about [TOPIC]?
I thought it would be relevant to you."
Usually, your customer or prospect will respond by saying something like, "wow...that's weird, I just watched it!" Which lets you follow up by saying:
That's great! What did you think? Any questions I can answer?"
The idea is to get a conversation started, then leverage your skills as a trusted advisor to provide guidance and insight...and ultimately, to make a sale to someone who becomes a long-term customer. Good luck and happy selling!
Build Campaigns, Business Builder, eVideo Launcher
automated action alerts, alerts, lead notifcations, notifications