Voodoo is excited to announce that Contact List Rules are now available to all Voodoo Business Builder users.
Contact List Rules offer unlimited opportunities to process and sort your data, and to automate the addition and removal of contacts to and from specific lists based on the most often used criteria. You can run a rule one time to generate a targeted list, or you can leave a rule in place and running in the background ALWAYS moving and sorting contacts as required for your success. This QuickTip will walk you through the basic steps of creating a Contact Rule.
Voodoo Feature #58 - Contact List Rules now available to ALL Voodoo Business Builder users
Voodoo Business Builder users, just follow these steps to set up a Contact Rule:
1. Log into your Voodoo account and access My Contacts.
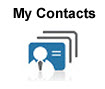
2. Click the Manage Rules button
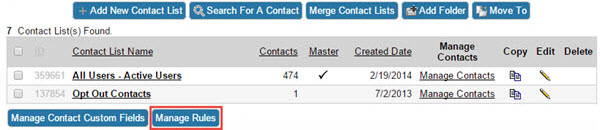
3. Click + Add New Rule. Give your rule a name, for example, Segment by Region. In this example you can pull out all your contacts in Arizona and put them in another Contact List. (You can add a Description if you'd like, so you can easily recall the purpose of the rule.)
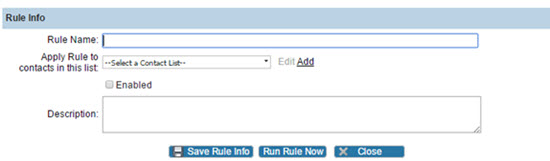
4. Next, select a Contact List next to Apply Rule to contacts in this list. Your rule will be applied only to contacts in this list—this will be true both now and in the future, if you leave the rule in place.
5. You also must check the Enabled box, and Save Rule Info. Once these steps are completed, your Conditions panel will open.

Ask yourself: What Condition(s) must be present for a desired action to take place?
6. Click + Add New Condition to add the first condition. Select a Field, such as State (assuming you have addresses for your contacts) from the pull-down list, then choose a Qualifier, such as <>, Contains, Starts With, Ends With or Doesn't Contain. For example, selecting State = AZ would result in every email address containg AZ in the state field to be selected.
7. From here, you can add one or more additional Conditions using AND or OR. Using AND means BOTH conditions must be satisfied for an Action to be taken. Using OR means that either condition will result in an action.
Finally, ask yourself: What Actions should take place if the required Conditions are met?
8. Click + Add New Action and select whether to Add or Remove Contacts from one or more selected Contact Lists when the required conditions are met.

9. IMPORTANT: Once your rule is all set up, always click Save Rule Info, then Run Rule Now.
There are many different ways you may want to segment your contacts, and Voodoo's Contact List Rules make it both easy and efficient. Start thinking about how you want to segment your contacts and target them with relevant content.
Voodoo Business Builder users, give this a try right now by logging into your Voodoo account. And eVideo Launcher users, this is another important reason to upgrade to a full-featured version of Voodoo.
Business Builder, Contact / Database Lists, New Feature
contact list rules, rules