One of the most powerful features of Voodoo is fast follow up with your hot leads. How fast you connect with interested leads is one key to your success. In fact, the Lead Response Management Study shows that responding to web-generated leads within 5 minutes increases contact rates by 900%!
This Voodoo feature gives you an automated way to know which leads are showing interest in your campaign right NOW. When you get a campaign ready, simply check the designated boxes for Voodoo to notify you in real-time when a recipient:
- opens your email
- views the video
- clicks a trackable link
When any or all of these boxes are checked, you'll receive a real-time "Action Alert" (an email notification sent to the address in your personal settings) telling you which contact took action and what action they took.
Imagine the power of that... You know immediately when someone opens, watches or clicks and is ripe for a follow up email or phone call. You know exactly who they are, including their email address and contact info. You can reach out within minutes of them interacting with your campaign - the exact moment when your company and offer are on their mind.
Here's how easy it is...
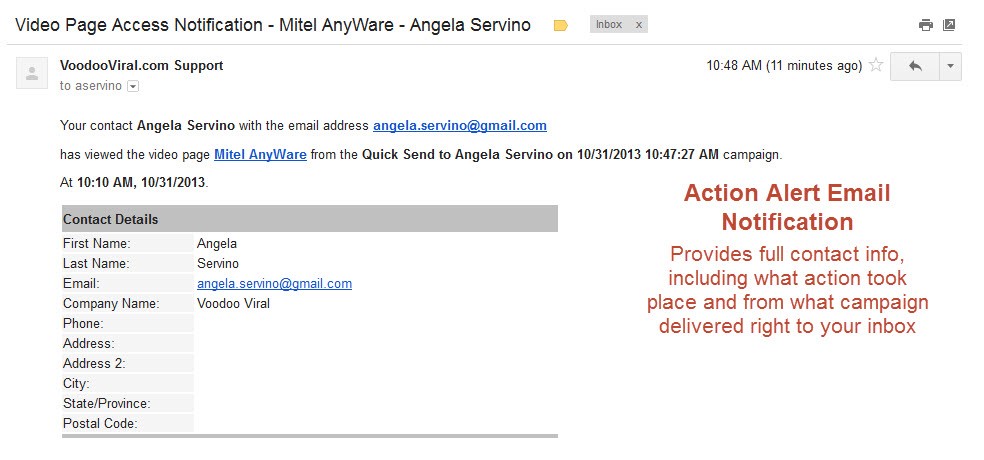
Voodoo Feature #521 - Automated Action Alerts
Both eVideo Launcher and Business Builder users have access to Action Alerts. The alert notifications Voodoo sends you by email will contain all the information you need for follow up, based on the specific data you've imported for each contact.
Word of advice: If you're sending to a large list, we recommend NOT choosing to be notified about Open Emails to prevent a flood into your in-box!
|
eVideo Launcher Users:
1) Login to your Voodoo eVideo Launcher account
2) Build your campaign by going through Steps 1 to 3
3) When you get to Step 4 (Preview and Send), click to select the notification options you would like enabled
4) Send your campaign
5) Action Alerts are real-time, so you will receive emails immediately after the action has taken place
|
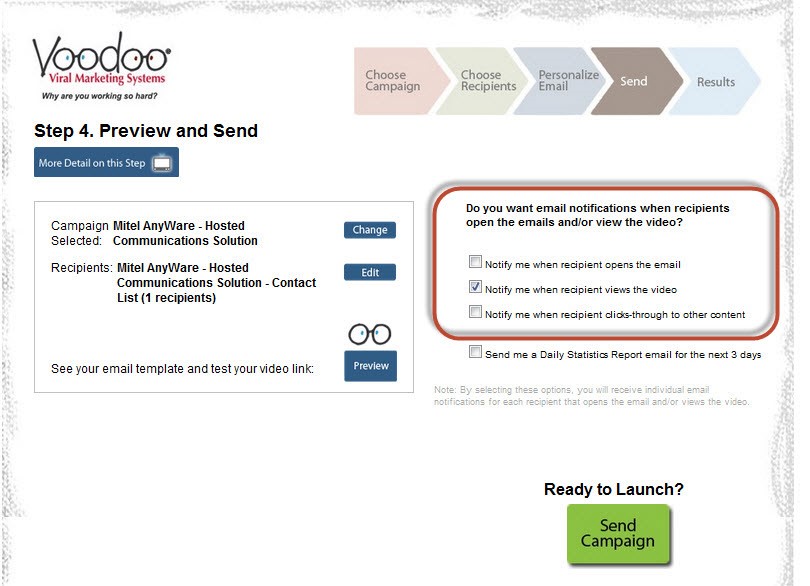
|
|
Business Builder:
1) Login to your Voodoo account
2) You can access these settings in Quick Send, Send Email, and the Campaign Wizard. Action Alerts are also available in Funnels.
(NOTE: In Quick Send and Send Email the options are located in the Automated Action Alerts & Reports section. In the Campaign Wizard the options are located in Step 6: Additional Settings)
|
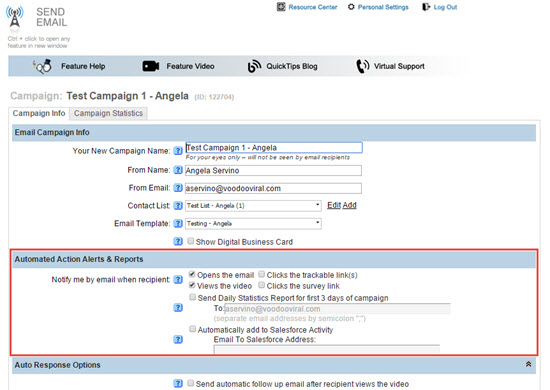
|
3) Click to select the notification options you would like enabled.
4) Send your email
5) Action Alerts are real-time, so you will receive emails immediately after the action has taken place
So when you are setting up your next campaign, remember Automated Action Alerts. They are part of Voodoo's magic, and can have an extraordinary impact on your results.
Business Builder, eVideo Launcher, New Feature, Tracking Statistics
automated action alerts, notifications, hot lead