Did you know Voodoo contains features designed to improve your prospecting? Powerful contact management features let you review and edit any individual contact's information with ease.
We're not just talking about basic contact information like Name and Address. You can also view a complete Send History and have the ability to keep Notes on each and every contact. So when you are on the phone with your prospect, you can quickly check the Voodoo contact record and reference this information to improve your interaction. (For example, "Did you take a look at that email I sent you on our special pricing?" Of course, you already know the answer!). You can also take notes on the conversation you had with them.
Voodoo Feature #221 - Contact Record Detail
Within each contact record you can easily access detailed information about the contact:
Contact Info
On the Contact Info tab, you will see all the basic information for the contact. You can view or edit any of the information. Just click the update button to make any changes.
Contact Lists
See what Contact Lists this person is a member of. By selecting one or more lists, then clicking on the Add or Remove button, you can easily add or remove your contact from specific lists.
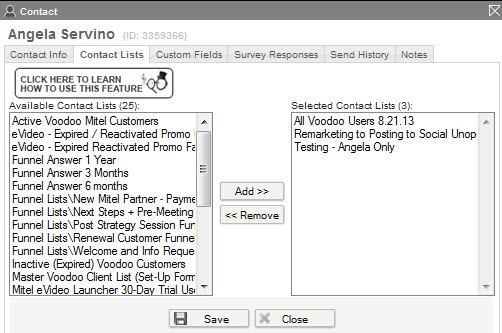
Custom Fields (Business Builder Users Only)
The Custom Fields tab contains any of the custom fields you have set up in your account. Similar to the contact info, you can make any changes needed. Click Save when you are done.
Survey Responses (Business Builder Users Only)
Has this Contact completed a Smart Survey? If so, the responses will be compiled on this tab.
Send History
The Send History is powerful. You'll see a complete list of all sends to a given contact. Which campaigns were sent and when? Did s/he open the email and/or view the video? Find out here!
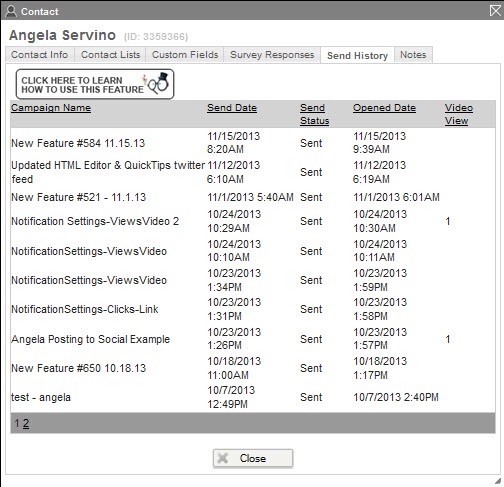
Notes
Did you know you can add Notes about a contact? This useful tool lets you reference Notes easily when needed. Contents of your Notes field will also be included when you Export a Contact List.
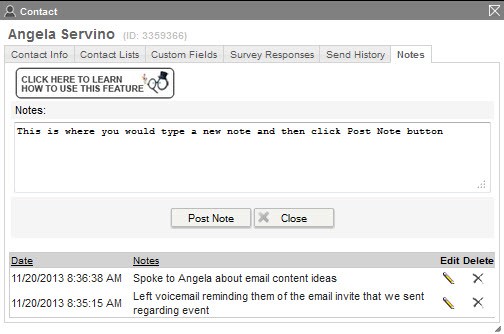
Here's how easy it is to get to all this valuable information...
eVideo Launcher Users:
1) From your dashboard select View Tracking Statistics.
2) Select a campaign that was sent to Contacts you would like to view/edit.
3) Click the plus sign next to any of the options (Sent, Opened, Video Views) to expand that item and view contact records.
4) Click the Edit link on the right to open and edit any contact record.
5) Using the tabs across the top, you can now view and add Contact Info, change which Contact Lists this contact is a member of, review the contact's complete Send History, add time-stamped Notes to that contact’s information and more.
6) Make your changes and additions and then click Update/Save.
Business Builder Users:
1) Users can access the contact record details from Contact Lists area, use the Search for a Contact button, then search for the contact you want. Also access the contact from Tracking Statistics by selecting a campaign, then click the Plus sign next to any of the options (Sent, Opened, Video Views) to expand that item to view contact records.
2) Click the Edit link on the right to open and edit any contact record.
3) Using the tabs across the top, you can view and add Contact Info, change which Contact Lists this contact is a member of, review the contact's complete Send History and add time-stamped Notes to that contact’s information.
4) Make your changes and additions and then click Update/Save.
When you have a moment, log into your Business Builder or eVideo Launcher Voodoo account and take a look at a few of your contact records.
Business Builder, Contact / Database Lists, eVideo Launcher, New Feature
contact record