Are you taking full advantage of your Voodoo features? Voodoo gives you instant access to many built-in help features. So let's take a look at the training and help resources so you can maximize results from whichever version of Voodoo you have.
Voodoo Feature #115 - Voodoo's Built-In Help
eVideo Launcher Users:
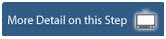 1) More Detail on this Step - As you progress through each eVideo Launcher step, you will see an icon for More Detail on this Step. Just click this link to watch a Video Tutorial for that step, including written instructions in the right column. The main dashboard includes a complete overview, while subsequent pages cover each step in detail.
1) More Detail on this Step - As you progress through each eVideo Launcher step, you will see an icon for More Detail on this Step. Just click this link to watch a Video Tutorial for that step, including written instructions in the right column. The main dashboard includes a complete overview, while subsequent pages cover each step in detail.
2) Contact Us - Located at the bottom of Voodoo you have access to a Contact Us link. Here you can submit a support center request and someone from our support team will contact you to address any questions or technical issues.
Campaign Manager Users:
Each time you login Voodoo, you're greeted by the My Dashboard page with a list of buttons in the left column showing the main features of the system. There are several important learning aids built right into the interface:
1) Campaign Building Guide - At the bottom of the navigation bar on the left, in the Success Tools section, you’ll find a Building Guide link. This downloadable document explains many features of your Campaign Manager in detail and answers most questions that may arise while you build Voodoo Campaigns and create re-usable email templates to save you lots of time. You can also access the guide here:
Click to download the Voodoo Campaign Building Guide.
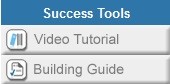 2) Campaign Manager Complete Tutorial - Also in the Success Tools section, is a button labeled Video Tutorial. This is a 3-minute video tutorial that will demonstrate the basic features of your Campaign Manager. While the tutorial doesn't cover some of Voodoo's newer features, it still provides a good sense of the system’s core.
2) Campaign Manager Complete Tutorial - Also in the Success Tools section, is a button labeled Video Tutorial. This is a 3-minute video tutorial that will demonstrate the basic features of your Campaign Manager. While the tutorial doesn't cover some of Voodoo's newer features, it still provides a good sense of the system’s core.
3) 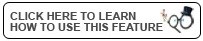 Feature Page Overviews - Toward the upper left corner of each feature page, you’ll see a Click Here to Learn How to Use This Feature link with a small arrow and the little “Magic Man” icon. Click to reveal complete instructions. We regularly update these, so please use them!
Feature Page Overviews - Toward the upper left corner of each feature page, you’ll see a Click Here to Learn How to Use This Feature link with a small arrow and the little “Magic Man” icon. Click to reveal complete instructions. We regularly update these, so please use them!

4) Support Center - Located at the top right of the Voodoo interface, you'll see a clickable Support Center link. Use this to submit a support center request and someone from our support team will contact you to address any questions or technical issues.
More Resources Available to All Voodoo Users:
1) Voodoo Viral Support twitter feed – This library of tips and tricks will help you get the most from Voodoo and always be up on the latest feature news. On Twitter, go to @VoodooQuickTips and then follow
2) Contact Support directly - If you can't find the answer to your question with the resources provided above, you are welcome to call or email our support team and they will connect you to the assistance you need.
Voodoo Support
support@voodooviral.com
949.309.2847 option 4
Business Builder, eVideo Launcher, New Feature, Team Member Management
help, contact, support